Color Picker Tips, Tricks and Questions
See below for screen shot with help callouts.
Quick Colors
The six color buttons
(gray, white, black, red, green, blue) are quick colors. That gives
you a way to start with a certain color. Whenever you click a quick
color, the current color is saved in the wildcard quick color ( ). That way, you have
a way to get back to the previous color. The wildcard quick color will not save one of the
existing quick colors. ). That way, you have
a way to get back to the previous color. The wildcard quick color will not save one of the
existing quick colors.
How do I save my colors?
The current version of the Color Picker does not
save colors in a file. You can use the "Copy Color" function to get the
color on the clipboard in a format that you can store in
a separate file. When you start Color Picker, it will restore your current color and placeholder
colors from the last time you exited the app.
Options
Choose "Options..." from the
system menu ( ). ).
I'd like to work with several
colors
That's what the placeholders are for. When you click
the current color -- the big color control at the top -- the current
placeholder will store that color. To change current placeholder,
click one of the uninitialized placeholders ( ) to make it the current one. If all the placeholders
are initialized, use Ctrl+Click to change the current placeholder.
To restore the color from a placeholder color, just click that
placeholder. You can also run several instances of the Color
Picker. ) to make it the current one. If all the placeholders
are initialized, use Ctrl+Click to change the current placeholder.
To restore the color from a placeholder color, just click that
placeholder. You can also run several instances of the Color
Picker.
Getting a color from an editor into the Color
Picker
You can copy the color from your editor into the clipboard,
then paste it into the Color Picker using the "Paste Color" button.
Be sure to pick the correct color format first. If you paste a
bitmap, Color Picker will choose the upper left pixel as the color.
If your color is displayed, you can also use the Picker ( - click
and hold) and select your color directly from the screen. When you
use the Picker, press and hold a Ctrl
key to magnify a portion
of the screen around the mouse. - click
and hold) and select your color directly from the screen. When you
use the Picker, press and hold a Ctrl
key to magnify a portion
of the screen around the mouse.
Getting a color from the Color Picker to an
editor
Use the clipboard with the "Copy Color" button. Choose
the format you want. If your preferred format is not listed, let me know.
What is "Alpha?"
"Alpha" is a value used in
transparency. The Color Picker will include the alpha value for AWT
and .Net formats, if you choose. You can also use the Alpha feature
to play with your color in other ways, even if you don't use .Net or AWT
(see below). In the Alpha window, the Alpha value is rendered
against the background you choose. In the main window, the Alpha
value is rendered against a pure white background.
Alpha vs. RGB
RGB are
three values -- Red, Green and Blue -- which make up your color.
That gives you a total of 16,777,215 possible colors. Alpha is a
transparency value. Even though it's a fourth value, it does not
allow the description of any new colors. With an Alpha
value less than 255, the rendered color will depend on
the background. The specific technique for rendering a transparent
color is called "Alpha Blending."
How do I compare two colors?
Use the Slider. First, edit the
first color in the main window, then store it in your current placeholder
by clicking the color. Then edit your second color. If you click "Slide...", the
two colors will come up. You may have to choose
one of the "Alternate" colors to find the one you
want to compare with.
How do I make a color darker or brighter?
Using the Slide window, you can make your color darker
or brighter. Choose a white alternate color, then slide the value until you
see the brightness you like. Click OK. To make the color
darker, follow the same steps, but use a black alternate color.
Picking a color between two other colors
Follow the same steps as
when comparing two colors: Edit your first color and store it in
your placeholder, then edit your second color. You may want to store your
second color in a placeholder as well. Make sure your current placeholder
is different from your current color by using Ctrl+Click to
select the first placeholder. Choose "Slide..." and pick your
first color as the background. Now changing the slider will give
you a color between the two colors. When you see the color you like,
click OK. The 'inside' color will become your new current color.
How to convert between Hex and RGB
To convert from hex to
RGB, with your color on the clipboard, choose "HTML" from the Format
combobox, then Paste Color. Choose the format you want to convert
to, such as C++, then click Copy Color. To convert the other way,
just follow the steps in reverse.
Formats
Granite Tower Color Picker
supports a number of predefined formats: HTML, Java, .Net, VB, etc.
For all the predefined formats,
you can specify or modify the prefix in the Options... dialog. You
can also define a custom format. This format is based on
a string with placeholders for the color values. It works a bit like
sprintf() in C, but slightly different.
To specify a custom format, open the Options...
dialog, and in the 'Custom' entry field, enter
the text you want pasted to the clipboard when choosing 'Paste Color'
on the main dialog. In this text, the percent character ('%')
is a command that tells the paste function how to interpret the next
character. These are the possible commands:
-
'a' or 'A': Use
the alpha-value of the current color.
-
'r' or 'R': Use
the red-value of the current color.
-
'g' or 'G': Use
the green-value of the current color.
-
'b' or 'B': Use
the blue-value of the current color.
-
'x': Switch to hex-output. 'a'
through 'f' are printed in small-caps.
-
'X': Switch to hex-output. 'A'
through 'F' are printed in large-caps.
-
'd'
or 'D': Switch to decimal output.
-
'0' (zero): Switch to octal output.
The 'switches' are sticky, and it is possible to switch format multiple
times in the same format string.
How do I uninstall Color
Picker?
There is no install or uninstall for Color Picker. If
you open the Options... dialog, you can use the "Clear Registry"
button to delete all Color Picker related entries from the Windows
registry (current user only). That's it! Color Picker doesn't
change any other aspects of your system. If you want to do
this, we would really like to understand why
.
Feedback.
Send us an
email.
Up to Color
Picker.
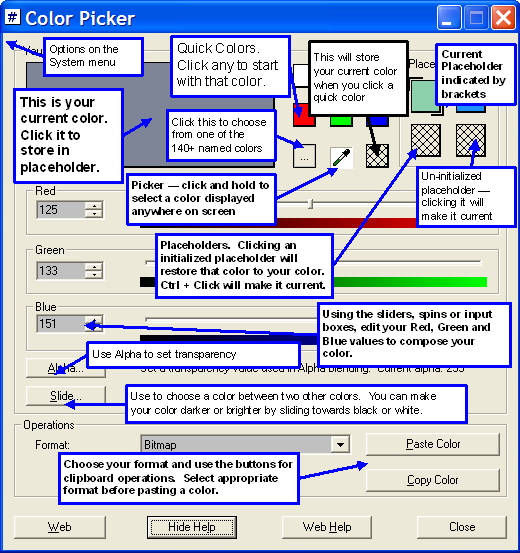
|

